ホーム → ソフトウェア
- Temprecord 温度ロガー 取扱説明書
- ご使用前準備
- お使いになる前に
- Temprecord 6.3のインストール
- Temprecord USB Driver Packのインストール
- Temprecord USB Driver Packの再インストール
- 使用方法
- スタート/ストップ
- 温度ロガーをスタートさせるには
- 温度ロガーを再使用するには
- 温度ロガーをストップさせるには
- 各種設定
- 温度ロガーのパラメーターを設定
- データ読取り
- 温度ロガーから新しいデータを読み取る場合
- データ表示
- 既に読取りしたデータを表示させる場合
- 既に読取りしたデータを消去する場合
- データ保存
- エクセルでファイルを保存するには
- PDFでPCにファイルする場合
- プリント
- Temprecord6.3からデータやグラフを印刷する
- トラブルシューティング
- USER’S Manualについて
- お問合せ
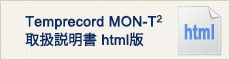
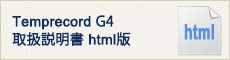
Temprecord 温度ロガーは、専用のソフトウエア(無償)によってご使用することができます。
ご使用の前に次の専用のソフトウエア(無償)をご使用になるPCにダウンロードし、インストールの作業を行ってください。これらのソフトウエアが完全にインストールされない場合、温度ロガーをご使用になることはできません。
必要なソフトウエア
・温度ロガー操作用ソフト(Temprecord 6.3)
Temprecord for Windows
・温度ロガー専用リーダー用ドライバー(Temprecord USB Driver Pack)
Drivers for Windows
- WEBからTemprecord6.3をダウンロードする。
- ダウンロードされたファイルの中からTemprecprd6.3 trw-setupをクリック。
- このアプリがデバイスに変更を加えることを許可しますかなど、インストールを実行しても良いかどうかの確認に対し、はい(Yes)をクリック。
- Welcome to the Temprecord6.3 Setup Wizardの画面でNextをクリック。
- Type of Installation で Install Temprecord Just for meを選択してNextをクリック
*どれを選択しても変わりません。 - Select Destination LocationでC:¥Program Files または(x86)など¥Temprecord\TRW6.3の表示を確認し、Nextをクリック。
- Select Additional TasksでCreate a desktop iconとCreate a quick launch iconの
 を確認して、Nextをクリック。
を確認して、Nextをクリック。 - Ready to InstallでInstallをクリック。
- Information でNextをクリック。
- Completing the Temprecord 6.3 Setup WizardでStart Temprecord6.3の
 を確認してFinishをクリック。6.3の画面が立ち上がります。
を確認してFinishをクリック。6.3の画面が立ち上がります。
【Temprecord USB Driver Packのインストール】
- PC にWEB上から、Temprecord USB Driver Packをダウンロードします。
- クリックして、Welcome to the Temprecord USB Driver Pack Setup Wizardの画面でNEXTをクリック。
- Select Installation Folder の画面でNEXTをクリック。
- Ready to Install でInstallをクリック。
- Completing the Temprecord USB Driver Pack Setup Wizard でFinishをクリック。
インストールが完了したかどうかは、ドライバーの再インストールをご覧ください。
PCによっては、再インストールが必要な場合があります。
【Temprecord USB Driver Packの再インストール】
ドライバーがインストールされているかどうかの確認と再インストール。
- Temprecord6.3をクリック。
- The Temprecord help file for the selected language was not found. English language help will be used instead. → OKをクリック。
- OptionsをクリックCOM Portをクリック。
- Look for USB Reader ドットを合わせ、No USB COM Port found となっていれば、ドライバーがインストールされていないので、再インストールを次の手順で行う。
- ウインドウズ画面左下のロゴをクリックし、設定→デバイス→関連設定のデバイスマネージャーを開く。
- リーダーをPCのUSBに差し込んで、画面にポート(COMとLPT)かそれがなければその他のデバイスを探しクリック。
- 画面が出たら、ドライバー → ドライバーの更新 → コンピューターを参照してドライバーソフトウエアを検索します。(R)ドライバーソフトウエアを手動で検索してインストールします。をクリック。
- 次の場所でドライバーソフトウエアを検索します。 で参照(R)をクリック。
- OS(C:)を選択 → Program Files(またはx86と表記されていればこちら) → Temprecord → Temprecord USB Driver Pack → OK
- 画面が戻り、C:\Program Files(場合のよってはx86)\Temprecord\Temprecord USB Drover Pack の表示を確認し、次へ(N)。
- 『ドライバーをインストールしています』このデバイスソフトウエアをインストールしますか?でインストールをクリック。
- ドライバーソフトウエアが正常に更新されました。 閉じる。
- 確認として、デバイスマネージャーのポート(COMとLPT)でTemprecord USB Serial Device(COM3)と表示されていれば完了。
- Temprecord6.3側で、OptionsのCOM Port でLook for USB Reader へ合わせ、USB COM Port on COM3となっていればOK。 *他のデバイスでUSBポートを使用している場合、COM4などになる場合もありますが、使用できます。
- 上記でうまくいかない場合、同様の手順で繰り返しインストールの作業を行ってください。手順通り、6番でUSBにリーダー差し込んでください。
* PCにUSBリーダーを差し込んで、自動的に再インストールの画面がでることがPCによってはあります。その場合、7番の手順から開始してください。
Temprecord6.3のコマンドや温度ロガーのボタンを使用してスターやストップの操作ができます。
≪温度ロガーをスタートさせるには≫
(注)スタートの前にパラメーター(計測条件)を設定ください。詳しくは、パラメーターの設定をご覧ください。
- 1.Temprecord 6.3を起動させます。
- リーダーがPCに接続していることを確認し、ロガーを差し込みます。
- Program → Start Logger をクリック。
- Do you wish to start The Temprecord logger でYesをクリック。
- Temprecord 6.3を起動させます。
- リーダーがPCに接続していることを確認し、ロガーを差し込みます。
- Program → Reuse Logger をクリック。
- 温度ロガーにデータが残っている場合、The date from this logger has not been recently read. Do you wish to read the date and save it before re-use the logger でYesをクリック。 データのファイル名(N)を入力し保存します。
- データの保存が不要の場合Noをクリックし、データ消去をします。
これでロガーは再使用可能な状態になります。
- Temprecord 6.3を起動させます。
- リーダーがPCに接続していることを確認し、ロガーを差し込みます。
- Program → Stop Logger をクリック。
- Do you wish to stop The Temprecord logger でYesをクリック。 これでロガーはストップします。
- 温度ロガーのデータを保存する ConfirmationでDate read from logger has not yet been saved. Save first? と表示されますので、保存をする場合、Yesをクリックしてください。
- Save Temprecord Data Fileが表示され、ファイル名(N)を記入し、保存してください。
- 保存を希望しない場合、はNoをクリックしてください。すでにロガーが停止している場合、はError stopping logger(Cannot stop logger as logger is already stopped)と表示されますので、OKをクリックしてください。
- 温度ロガーをストップした後は、再使用可能な状態にして保管ください。再使用に関しては、≪温度ロガーを再使用するには≫をご確認下さい。
≪温度ロガーのパラメーターを設定≫
温度ロガーで温度データを記録するためには、パラメーターの設定が必要です。
パラメーターは記録を取るたびに設定しますが、パラメーター自体を標準設定として記憶させることもできます。温度ロガーをリユースする際や、何個も同じ設定にする場合などにご使用いただけます。
Loggingの設定
- Temprecord 6.3を起動させます。
- 温度ロガーをリーダーに差し込み、Program → ParametersでLoggingを開きます。
- User Data でユーザーに必要な情報が記入できます。記入された内容は、Summaryの下部に表示され、温度ロガーに記憶されます。
- また、Meta-Strings機能を使用して、使用者や開始日時、データ量などあらかじめ用意されている項目の表示ができます。詳しくは、User’s Manualの106P、227Pをご覧ください。
- LoggingでTemperature を選択。
- Sample periodでデータの記録間隔を入力します。その際、間隔が短い場合は記録期間が短くなり、間隔が長い場合は、記録期間が長くなります。(それぞれのロガーのスペックにより記録容量/samplesは異なりますのでカタログ等でご確認下さい。)
- Durationに記録数と記録期間が表示されます。
- Start after this delay または、Start at this date and timeのどちらかを選択して、スタート時間を設定します。スタートボタンをしてからどれくらいでスタートするのか、もしくはスタート日時を設定します。 その場合、NOWのボタンをクリックすると現在の日時が表示されます。
- Enablesの設定については、
 をいれることで、以下のような機能が使用できます。
をいれることで、以下のような機能が使用できます。
通常ロガーは、データがいっぱいなると停止します。しかし、この機能を使用すると、古いデータを消去しながら新しいデータを上書きしながら継続して記録できます。記録数は、それぞれのロガーのサンプリング容量に比例します。
Start with button/Stop with button :
ロガーを手動でスタートさせたりストップさせたりできる機能です。スタートやストップの際は、ロガーにあるボタンを押してください。なお、Mark with button に![]() を入れている場合、スタートやストップは、10秒ほどの長押しになります。
を入れている場合、スタートやストップは、10秒ほどの長押しになります。
Mark with button :
計測中に何か記録しておきたいイベントがある場合、ボタンを押すことで記録することができます。2秒ほど押して、赤いLEDが2回点滅すれば、完成です。なお、スタートやストップをボタンで操作するようにセットしている場合、10秒押すとストップしてしまいますので、長押しをしないように気を付けてください。
なお、ボタンや、ランプ点滅の詳細は、英語マニュアルの120~121ページをご参照ください。
Limitsの設定
温度ロガーで計測する温度の範囲(求める温度帯の設定)を超えた場合、温度ロガーのLEDが緑と赤の点滅で範囲内かどうかの判定ができます。範囲内は緑、範囲外は赤の点滅になります。
また、通常の計測の場合、範囲外の温度帯でロガーが計測を始めるケースがありますが、その場合、Limit Delay機能を使用して、計測温度内に温度が入った時からこの機能を使用することができます。また、この範囲を超えた場合、Graphにフラッグで表示され、SammaryやStaticticsにもデータとして記載されます。
- Limitsのページで、求める温度帯の上限と下限を入力する。
- Enable safe range entry を
 しない場合は、温度ロガーがスタートした時点からすぐに、設定した求める温度帯を逸脱したか否かを測定します。
しない場合は、温度ロガーがスタートした時点からすぐに、設定した求める温度帯を逸脱したか否かを測定します。 - Enable safe range entry を
 した場合、Alarm delayに数値(回数を入れます)。これは、計測を開始し、求める温度帯の範囲に入った場合、何度この温度帯の範囲をクリアしたかによってこの機能を開始させるものです。例えば、5と入れた場合、 10度~25度が求める温度帯とし、1分おきの計測であれば、5回分(5分間)のログが10度~25度に入れば、この機能が開始するということです。
した場合、Alarm delayに数値(回数を入れます)。これは、計測を開始し、求める温度帯の範囲に入った場合、何度この温度帯の範囲をクリアしたかによってこの機能を開始させるものです。例えば、5と入れた場合、 10度~25度が求める温度帯とし、1分おきの計測であれば、5回分(5分間)のログが10度~25度に入れば、この機能が開始するということです。 - 湿度計のついたロガーの場合、湿度についても同じ要領で計測されます。
- Temprecord 6.3を起動させます。
- リーダーがPCに接続していることを確認し、温度ロガーを差し込みます。
- File → Read Logger をクリック。
- 温度ロガーに記録されているデータが表示されます。
- File → Open File で、保存されたデータファイルが表示されます。
- Delete File または Open File保存されたデータファイルが表示され、カーソルを削除したいファイルの上に置き、右クリックをします。
- このファイルをゴミ箱に移動しますか?で『はい』をクリックするとデータファイルはゴミ箱に移動します。
- ロガーからデータを読み取るか、保存しているTemprecordオリジナルファイル(trxファイル)をViewで開きます。
- Graphの画面にし、右上のエクセルマークをクリックします。若しくは、File → Copy to Excelをクリックします。(必ずGraphの画面にしてください。)
- Save Excel Spreadsheet Fileの画面が表示されたら、ファイル名(N)を入力して保存ができます。
- Viewにデータを表示させる。
- File → Print(Save to PDFではありません、日本語版PCではご使用できません) → Printer Set UP → プリンター設定の画面でプリンター名(N)をMicrosoft Printer to PDFを選択 → OK
- 画面が戻り、右上Printをクリック (日本版PCではPreview as PDFはできません)→印刷結果に名前を付けて保存の画面が表示され、ファイル名(N)を記入し、保存をクリック。
- TemprecordのファイルのReportsに保存されます。
- File → Print →Page to print でCurrent page(Previewにあるページ)かAll(すべてのページ)かPages(印刷するページを選択)を選択し、Copiesで印刷枚数を決定する。
- Print/PDF Optionsをクリックし、次の画面でAll Samplesを選択、Summary, Statistics, Graph, Valuesの詳細を選択する。
- On new pageを選択するとそれぞれが独立したページで印刷されます。なお、GraphのUser data は日本語PCで対応していませんので、必ずブランクにしてください。
- OK押して、設定を確定させ、Print(前画面)に戻ります。
- Printer Setupをクリックし、使用するプリンター名を選択し、その他プリンターの設定をします。設定の仕方は、お持ちのプリンターのマニュアルをご覧ください。
- Okを押して、プリントします。
様々なトラブルについての解決方法は、Temprecrd USER’S Manual(英語バージョン)に記載されております。以下をご覧ください。
Temprecord USER’S Manual
https://www.temprecord.jp/image/help/trw_en.pdf
Temprecord温度ロガーに関し、WEBサイトのお問合せ、FAX、電話などお問合せを受け付けております。
ご連絡をご希望されるお客様は、以下へご連絡をお願いいたします。
メールフォーム
電話:03-5937-5721
FAX:03-5937-5722
トレンドサイン株式会社
Temprecord温度ロガー 担当者

